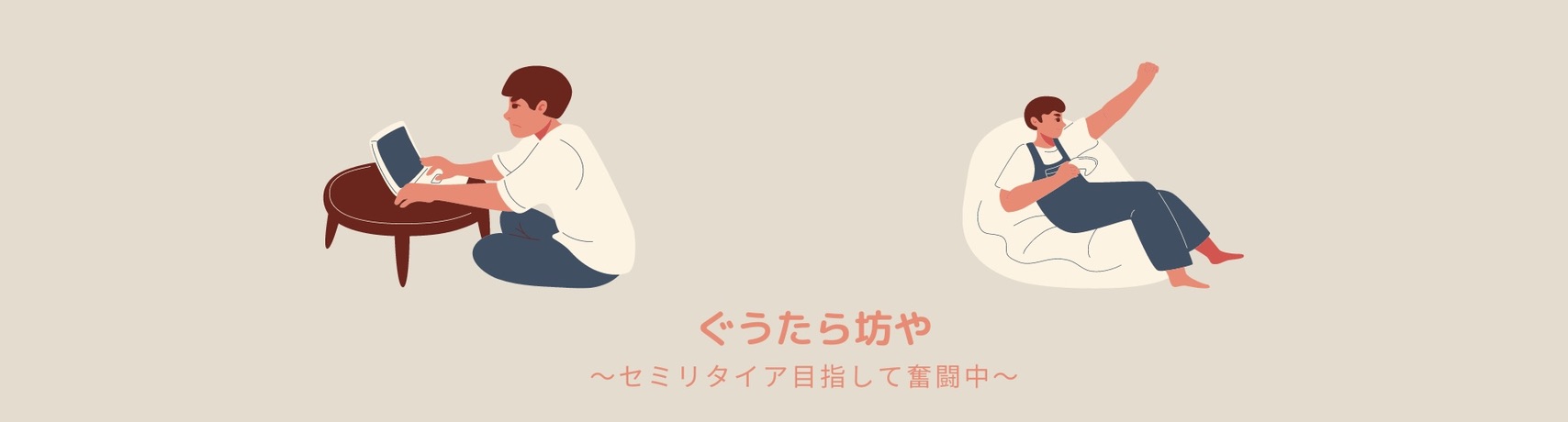ぐうたらしてんじゃねぇよ!
今回はエクセルの関数に関しての記事です。
エクセルというと社会に出たらほとんどの方が使うソフトだと思います。
社会人でなくとも、大学生(特に理系の方)は研究の際使うことも多いのではないでしょうか。
エクセルの関数は作業を効率化する上で必須になります。
今まで何時間もかけてちまちまおこなっていた作業が、一度関数を組んだだけで一瞬で終わる。なんてこともよくあります。
単純作業はちゃちゃっとこなし、余った時間を趣味や副業にあてましょう!!
.png)
今回は上の表を元に11個のエクセル関数について、関数名・式・例(画像)の3点を紹介します。
SUM(合計を出す)
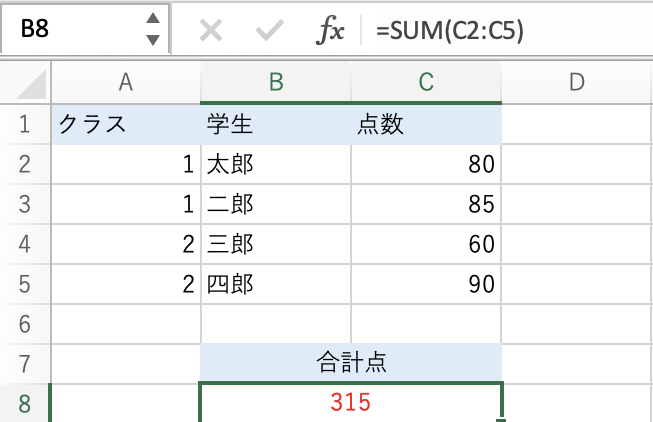
4人の点数の合計を出しています。
AVERAGE(平均を出す)
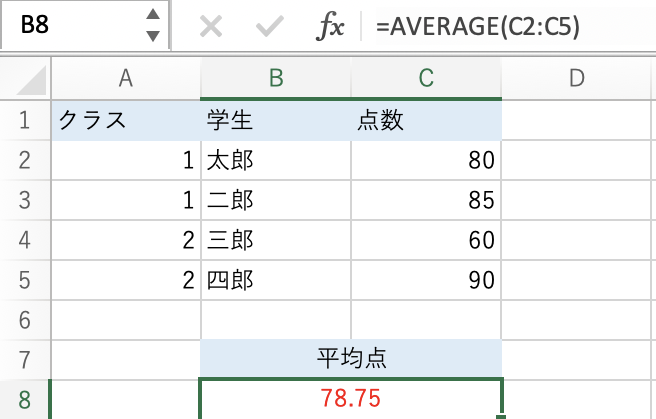
4人の点数の平均を出しています。
SUMIF(条件に当てはまる数値の合計を出す)
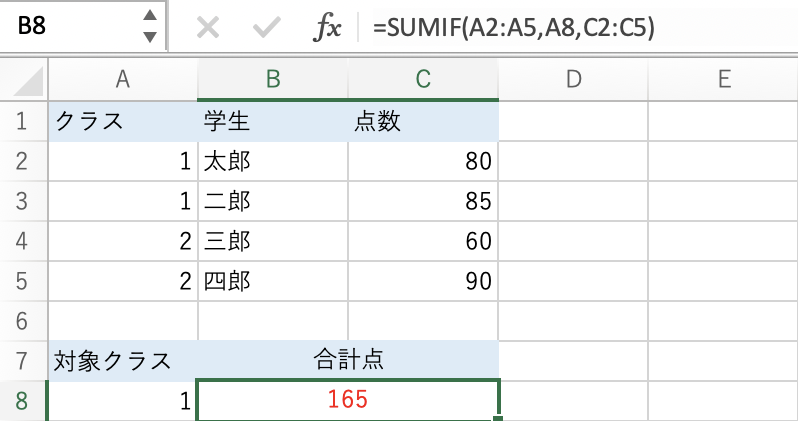
クラスがA8(クラスが1)の学生の点数の合計を出しています。
この場合、A8の値を2に変えるだけでクラスが2の学生の点数の合計を出すことができます。
MAX・MIN(最大値・最小値を出す)
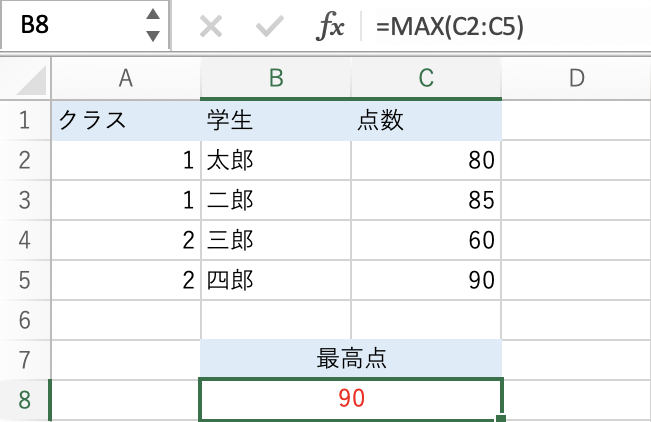
4人の学生の得点の最大値を出しています。
MAXをMINに変えるだけで最小値を表示することができます。
MAXIFS・MINIFS(条件に当てはまる数値の最大値・最小値を出す)
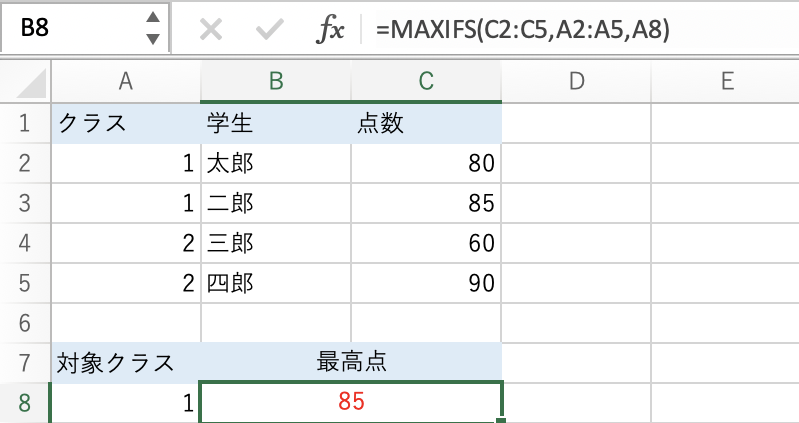
クラスがA8(クラスが1)の学生の点数の最大値を出しています。
この場合、A8の値を2に変えるだけでクラスが2の学生の点数の最大値を出すことができます。
またMAXIFSをMINIFSに変えるだけでクラスが1の学生の点数の最小値を出すことができます。
COUNT(データの数を数える)
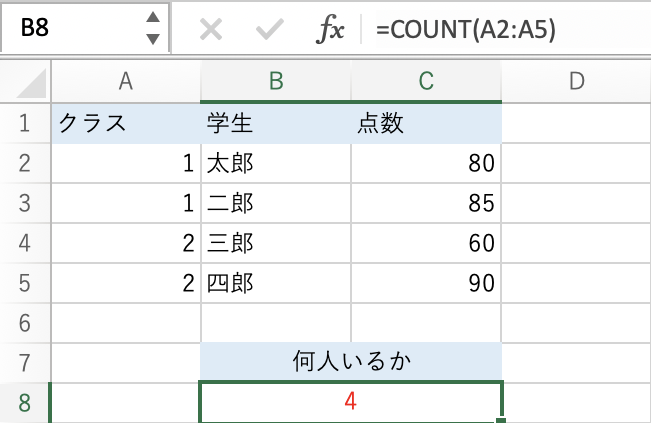
学生が何人いるか出しています。
COUNTIF(条件に当てはまるデータの数を数える)
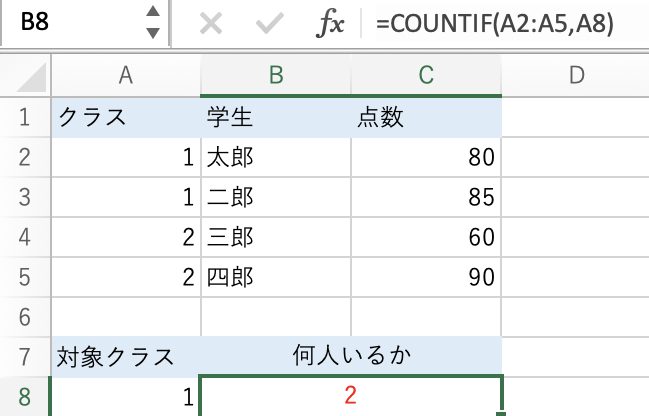
クラスがA8(クラスが1)の学生が何人いるか出しています。
この場合、A8の値を2に変えるだけでクラスが2の学生が何人いるかを表示できます。
XLOOKUP(条件に当てはまるデータを表示する)
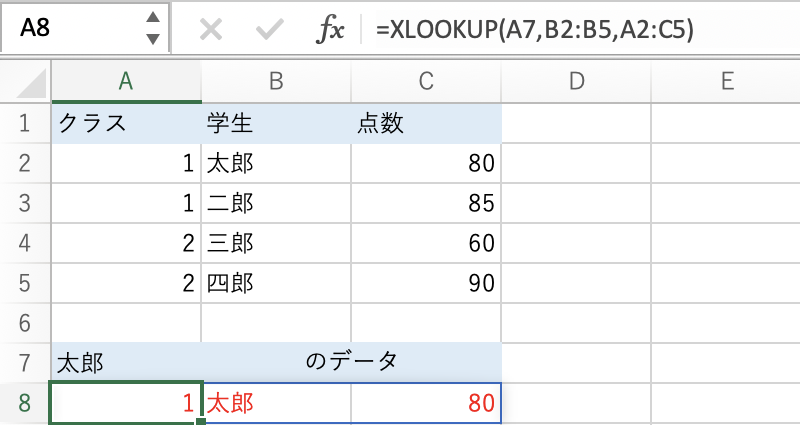
太郎に関係するデータを全て表示しています。
この場合、A7を太郎から二郎に書き換えることで二郎に関係するデータを表示することができます。
この関数ではA8という1つのセルに関数を入力するだけでA8、A9、A10と、複数個のデータを表示することができます。
何(何個)を表示するかは関数のカンマで区切られた部分のうち最後の部分(今回ならA2:C5)を書き換えることで変更可能です。
FILTER(条件に当てはまるデータを表示する)
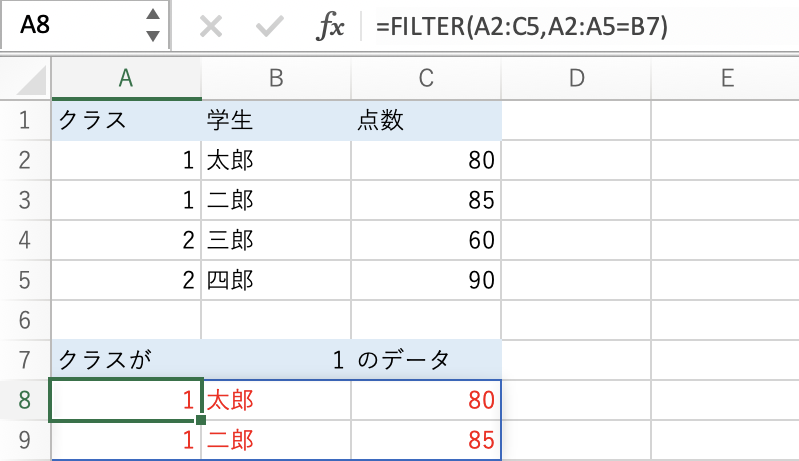
クラスが1の学生に関係するデータを全て表示しています。

なんでさっきのXLOOKUP関数でやらないの?

いい質問だね!
XLOOKUP関数は条件に合うデータが1つだけの時しか使えないんだ。今回は検索条件が「クラスが1」だけど実際はクラスが1の学生は2人いる。つまり条件に合うデータが2つあるからXLOOKUP関数を使えない、、そんな時に使えるのが条件に合うデータを丸ごと表示できるFILER関数なんだよ
IF(条件を満たす場合・満たさない場合に表示する文字を設定)
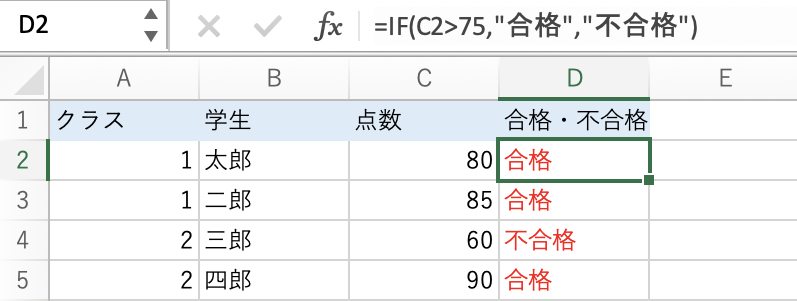
合格点を75点とし、各学生の得点が合格か不合格かを表示しています。
IFERROR(エラー表示が出た際に表示する文字を設定)
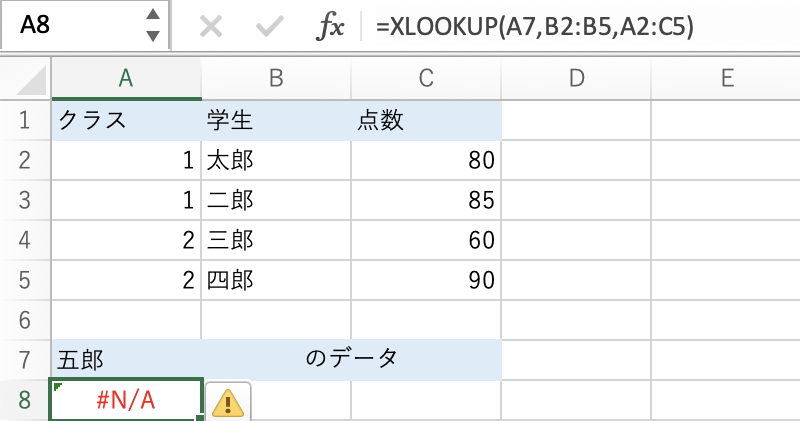
先ほど紹介したXLOOLUP関数で表に無い「五郎」のデータを表示しようとすると、当然ですがエラー(#N/A)が表示されます。
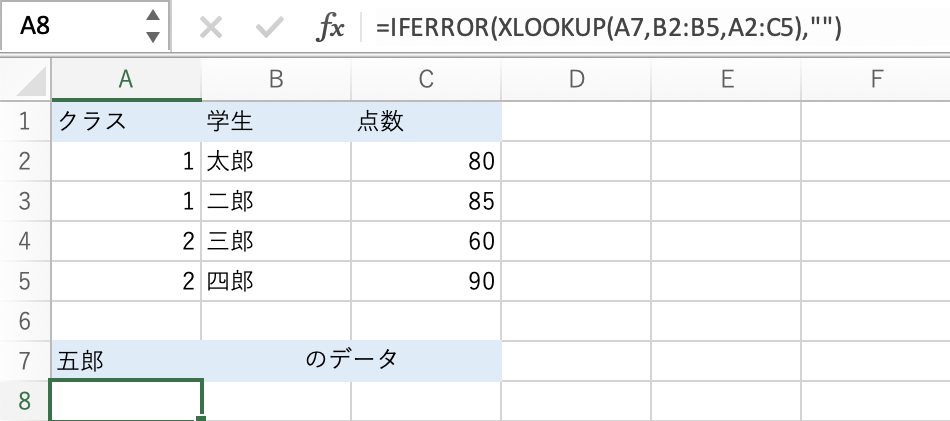
そんな時、XLOOKUP関数をIFERROR関数で囲むことで見栄えを良くすることができます。
使い方は「=IFERROR(関数,エラー時に表示したい文字)」
というかたちになります。
今回は「エラー時に表示したい文字」の部分に空白の意味を表す「””」を入力したため空白になっています。
いかがだったでしょうか。
エクセル関数は時と場合によって使い分ける必要があります。
またIFERRORのように関数どうしを組み合わせることでより使いやすくなることもあります。
入社前にこれだけ知っておけば周りの社員より一歩リードできることは間違いなしです。
またこれを機にエクセルを学んで頂ければ幸いです。
効率よく無駄のない人生を歩みましょう!!
最後まで読んでいただきありがとうございました。